- Home
- Documentation
- Configuration
- Views
SatVUE Device Views
Editing Device Views
Overview
The SatVUE portal provides a 'Device View Editor' which allows you to build unique pages to visualize the data logged by your SatVUE device. It is an intuitive drag and drop interface, so you can easily and quickly build your views. These views can then be saved against the current device and copied to other devices, to simplify setup of multiple devices.
You can create the following types of widgets in the editor, these can be added to the device view by just clicking the desired button on the left of the page.
- Line Chart: Dual axis line charts that can display historical data from multiple fields.
- Bar Chart: Single axis bar charts that can display historical data from a single field.
- Thermometer: A thermometer graphic that displays the latest value of a field visually and numerically.
- Compass: A compass graphic that displays the latest value of a field visually.
- Gauge: A gauge graphic that will display the latest value of a field visually with a needle between a min and max value.
- Liquid Gauge: A gauge graphic that will display the latest value of a field visually.
- Wind Rose Plot: A rose plot that can either display historical data from a field as Frequency By Direction or Average Speed By Direction
- Digital Display: Displays the latest value of a field numerically
- Status Indicator: Displays a green or red indicator for boolean values
- Heading: Displays a heading, which can be customised
- String Builder: Displays a heading, which can contain values from device fields
- Lua String: Displays a heading, the text is generated via a Lua script
- Map: Displays a Google Map with a pin on the location of the SatVUE device.
- Whitespace: Fill an area with whitespace, to avoid the widgets collapsing into this space
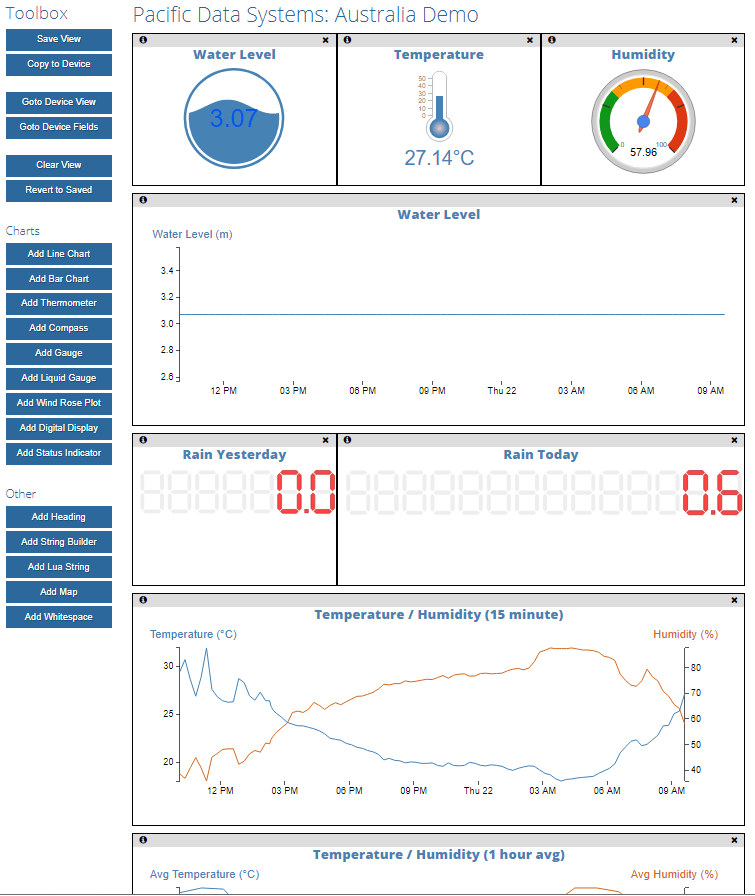
Widget Configuration
At the top of each widget in the editor is a grey bar with an icon on the left which when clicked will open the settings for the widget. On the right hand side is an icon which when clicked will remove the widget from the view. Finally at the bottom right hand corner is an icon which can be clicked/dragged to resize the widget.
